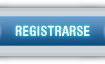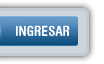FILE OBJECT
FILE OBJECT
File object es un objeto muy útil cuando se quiere manipular archivos o directorios, está enfocada más que nada a programas, pero puede ser utilizada para crear sistemas de guardado u otros en juegos.
CONDICIONES
• Last action OK - Última acción VálidaEsta condición ocurre cuando la última acción realizada por objeto file es válida. También podemos ponerlo en forma negativa (negate) y hacer que interprete si la última acción no ha sido válida. Es muy útil para saber si las acciones que hemos hecho con el objeto File se han realizado con éxito o no.
• File is readable – El archivo es legibleCon esta condición podemos verificar si un archivo es legible o si existe. Luego deberemos especificar la ruta del archivo a comprobar, por ejemplo "C:\Windows\Archivo.dll".
• File is writable – El archivo es escribible o se puede escribirEsta condición comprueba si se tienen permisos de escritura sobre el archivo, o sea si se puede modificar. Al igual que en la anterior condición debemos especificar la ruta del archivo a comprobar.
• Name exists – El nombre existeCon esta condición comprobamos si el nombre especificado existe, ya sea un archivo o un directorio. La comprobación se hará dentro del directorio actual, si no se ha especificado uno (Directory actions >> Change the current directory) el programa tomará por defecto el directorio donde se encuentre nuestra aplicación, entonces comprobará si existe un archivo o directorio con el nombre especificado dentro de dicha carpeta.
• Name is a file – El nombre es un archivoEsta condición sirve para comprobar la existencia de un archivo basado en su nombre, prácticamente cumple la misma función que la condición anterior pero es exclusivamente para archivos. [Se debe especificar el nombre del archivo con su extensión]
• Name is a directory – El nombre es un directorioMisma función que la condición anterior pero exclusivamente para directorios. [Se debe especificar el nombre a comprobar]
ACCIONES
Directory actions - Acciones de los directorios• Change the current directory - Cambiar el directorio actualCon esta acción podremos cambiar el directorio de comprobación por uno que especifiquemos. Esto nos sirve en el caso de que
no indiquemos las rutas de los archivos o directorios en una acción, por ejemplo si ejecutamos la acción "copiar archivo" y ponemos [Nombre del archivo a copiar] >> "Archivo.exe" // [Nombre del archivo de destino] >> "Archivo_copia.exe", se entenderá que el archivo a copiar se encuentra en la carpeta especificada y se copiara en la misma.
• Set directory to original - Establecer directorio al inicialEsta acción cambia el directorio actual al inicial, o sea al directorio donde se encuentra la aplicación.
• Create a directory - Crear un directorioCon esta acción podemos crear directorios, debemos indicar el nombre del directorio, ejemplo "Carpeta 1" y se creará en el directorio que tengamos configurado, también podemos indicar el nombre junto con la ruta en donde lo queremos crear, ejemplo "C:\Carpeta 1".
• Delete a directory - Eliminar un directorioEsta acción nos sirve para eliminar directorios (carpetas), los mismos deben estar vacíos para que la acción se ejecute correctamente, si el directorio tiene archivos o carpetas dentro, no se ejecutará la acción.
• Rename a directory - Renombrar un directorioEsta acción nos permite renombrar directorios, debemos ingresar el nombre del directorio a renombrar y el nuevo nombre, podemos especificar la ruta si la carpeta se encuentra fuera del directorio actual.
File actions - Acciones de los archivos• Create a file - Crear un archivoCon esta acción podremos crear archivos con el nombre y la extensión que queramos, por ejemplo "Archivo.txt", también podemos indicar la ruta por si queremos crearlo en una carpeta especifica, ejemplo "C:\Windows\Archivo.txt".
• Delete a file - Eliminar un archivoEsta extensión sirve para eliminar archivos, para ello debemos especificar el nombre y la extensión, en el caso de que el archivo esté fuera del directorio inicial tenemos que indicar la ruta, ejemplo "C:\Archivos de programa\Archivo.exe".
• Rename a file - Renombrar un archivoAcción utilizada para cambiar el nombre de un archivo. Hay que indicar el nombre del archivo a renombrar y el nuevo nombre.
• Append a file to a file - Adjuntar un archivo a otro archivoLa función de esta acción es insertar un archivo dentro de otro, o sea copia toda la información del archivo fuente al archivo de destino, por ejemplo: si tenemos un archivo de texto fuente llamado "Texto01.txt" con un contenido que sea "
Información del texto 01" y un archivo de destino "Texto02.txt" que contiene "
Información texto 02", al combinarlos el archivo de destino (Texto02.txt) quedaría con el contenido "
Información texto 02 Información texto 01". También puedes combinar otros tipos de archivos, por ejemplo si lo haces con archivos de música MP3 quedará un archivo que contiene ambos temas y podrás reproducirlo perfectamente.
• Copy a file - Copiar un archivoCon esta acción podemos copiar archivos, primero debemos indicar el nombre del archivo fuente y segundo el nombre del archivo de destino (debe ser distinto al de fuente), si es necesario pueden especificar la ruta para copiarlo donde deseen.
• Move a file - Mover un archivoEstá acción es útil para mover archivos de una carpeta a otra, como en la anterior condición debemos indicar el nombre del archivo fuente y el de destino, deben tener directorios diferentes para que tenga sentido, por ejemplo "C:\Archivo.exe" y "C:\Windows\System\Archivo.exe".
• Append text to a file - Insertar texto a un archivoA través de esta acción podemos insertar un texto dentro de un archivo, primero debemos escribir el texto que queramos y después ingresamos el nombre del archivo, si es necesario con la ruta, por ejemplo ingresamos como texto "Aplicación hecha por Fulano" y como archivo de destino "C:\Aplicación.exe", entonces si abrimos la aplicación con el bloc de notas podremos ver que al final de todo el código aparece nuestro texto, esto puede ser utilizado para insertar como una "firma" dentro del archivo.
• Run application - Ejecutar una aplicaciónCon esta acción podemos simplemente ejecutar un programa o ejecutar un archivo a través de un programa, por ejemplo: ingresamos la ruta del programa "C:\Archivos de programa\AIMP3.mp3" (reproductor de música) y la ruta del archivo a ejecutar "C:\Usuario\Música\Música.mp3", si queremos ejecutar solo el programa dejamos vacía la segunda parte, quedaría así: programa "C:\Archivos de programa\AIMP3.mp3" ruta del archivo "".
File selector - Selector de archivos• Open load selector - Abrir selector de cargaCon esta acción abriremos el seleccionador de archivos, a través de éste elegiremos y cargaremos un archivo, debemos especificar la ruta, por ejemplo "C:\", si no la indicamos el selector se abrirá en la carpeta inicial.
• Open save selector - Abrir selector de guardadoLo mismo que la acción anterior pero envés de cargar sirve para guardar archivos. Estas 2 últimas acciones deben combinarse con otras acciones y expresiones para que tengan sentido.
• Open directory selector - Abrir selector de carpetasEsta acción abre el selector de carpetas para que podamos elegir una y combinándola con otras acciones podemos hacer que cargue o guarde un archivo dentro de una carpeta.
• Set title - Establecer títuloCon esta acción podemos establecer el título que queremos que tenga la ventana de selección, por ejemplo "Cargar un archivo", "Guardar un archivo", etc.
• Set extension filter - Establecer filtro de extensionesEsto nos servirá para filtrar que extensiones queremos que lea el selector de archivos, ya sea para cargar o guardar, por ejemplo si es un selector de fotos solo pondremos extensiones de imagenes (.jpg, .png, .tga, .bmp, etc). Cuando creemos esta acción nos aparecerá la ventana de expresión donde debemos ingresar la descripción y las extensiones de la siguiente manera:
"Descripcion01|*.ext;*.ext|Descripción02|*.ext;*.ext", por ejemplo en el caso de imágenes quedaría así:
"Imagenes|*.jpg;*.bmp;*.png;*.tga", si queremos que el selector nos de la posibilidad de seleccionar imágenes o audio quedaría:
"Imagenes|*.jpg;*.bmp;*.png;*.tga|Audio|*.wav;*.ogg;*.mp3;*.wma", en el caso de querer que lea todo junto sería:
"Imagenes y Audio|*.jpg;*.bmp;*.png;*.tga;*.wav;*.ogg;*.mp3;*.wma", luego de indicar las extensiones en la ventana de expresión debemos ingresar el número del tipo de extensiones que se leerán por defecto, por ejemplo en el caso de tener
"Imagenes|*.jpg;*.png|Audio|*.wav;*.mp3" y queremos que aparezca seleccionado "Audio" ingresamos el valor 2.
• Set style - Definir estiloPermite cambiar los atributos del selector de archivos. Los atributos de los archivos se encuentran en las expresiones de "File Selector" del File object, los atributos utilizables son los siguientes:
File selector>>Allow directory change - Permitir cambio de directorio: Si se selecciona este estilo, el directorio actual se modificará al directorio del archivo seleccionado.
Allow non existant file - Permitir archivo inexistente: Al seleccionar este estilo, se permitirá introducir el nombre de un archivo que no existe.
Allow non existant path - Permitir ruta inexistente: Si establecemos este estilo, el usuario puede introducir una ruta de archivo que no existe.
Allow create file prompt - Permitir aviso al crear archivo: Si este estilo se ha seleccionado, en caso de que el archivo no exista se nos preguntará si deseamos crearlo.
No overwrite prompt - No avisar al sobrescribir: Seleccionando este estilo, no se preguntará si desea sobrescribir en el caso de que el archivo ya exista (Selector de guardado).
• Set default extension - Definir extensión por defectoEsta acción nos sirve para definir una extensión por defecto, por ejemplo si vamos a guardar un archivo y queremos que se guarde como ".png" debemos ingresar en la ventana de expresión "png", entonces al abrir el selector y guardar nuestro archivo se creará con el nombre que hayamos indicado más la extensión por defecto, ejemplo "Nombre de archivo.png".
• Set Selection Mode - Establecer modo de selecciónEsta acción nos permite establecer el modo de selección entre Single (Solo): Nos permite elegir de a un archivo a la vez y Multiple (Varios): Nos permite seleccionar varios archivos a la vez.
• Clear last error - Limpiar último errorLimpiar el último error sirve para borrar el buffer de error del último informe. Si un error ha sido generado, debe ser limpiado antes de poder ejecutar cualquier otra acción, o sea que si no se limpia el buffer de error la acción siguiente no se ejecutará. Esta acción puede ir con la condición "Last action OK" (forma negativa) para que cuando una acción no haya sido válida se limpie el buffer de error.
• Add object to debugger - Añadir objeto al depuradorEstá acción agrega el objeto al depurador. El depurador es la ventana que aparece al probar el juego, se encuentra en la parte superior izquierda de la pantalla y contiene información sobre la aplicación en general, como el frame actual, el tiempo que llevamos ejecutando la aplicación, los fotogramas por segundo, los valores y strings, etc.
EXPRESIONES
File attributes - Atributos del archivo• Size of a file - Tamaño de un archivo obtiene el tamaño de un archivo.
• Creation date - Fecha de creación obtiene la fecha en que se creó un archivo.
• Modification date - Fecha de modificación obtiene la fecha en que el archivo fue modificado.
• Last access date - Fecha del último acceso obtiene la fecha del último acceso de un archivo como un valor numérico.
Names - Nombres• Drive name - Nombre de unidad obtiene sólo la unidad de la ruta completa de un archivo, por ejemplo de
"C:\Ruta\Archivo.txt" solo se mostrará
"C:".
• Directory name - Nombre del directorio obtiene el nombre del directorio de un archivo, por ejemplo de la ruta
"C:\Ruta\Archivo.txt" solo mostrará
"C:\Ruta\".
• File title - Nombre de archivo obtiene el nombre de un archivo sin su extensión, por ejemplo si tenemos una ruta
"C:\Ruta\Archivo.txt" se mostrará "Archivo"
• Extension name - Extensión obtiene solo la extensión del archivo, por ejemplo si tenemos una ruta
"C:\Ruta\Archivo.txt" solo se mostrará
".txt".
• Total pathway of a file - Ruta completa de un archivo obtiene la ruta completa de un archivo, debemos indicarla a través de una expresión utilizando el objeto file.
• Temporary filename - Nombre archivo temporal crea un archivo en el directorio temporal de Windows y muestra su nombre. La función utiliza los 3 primeros caracteres de la cadena de parámetros como el prefijo del nombre de archivo.
File version - Versión del archivo• Most significant number - Número más significativo obtiene el mayor número de la versión de un archivo como un valor numérico.
• Least significant number - Número menos significativo obtiene el menor número de la versión de un archivo como un valor numérico.
Directories - Directorios• Current directory - Directorio actual obtiene la ruta del directorio actual.
• Windows directory - Directorio de Windows obtiene la ruta del directorio en donde se encuentra instalado Windows.
• System directory - Directorio del sitema obtiene la ruta del directorio del sistema, ejemplo
"C:\Windows\System32"
• My Documents directory - Directorio Mis documentos obtiene la ruta del directorio de "Mis documentos", ejemplo
"C:\Users\• Usuario\Documents".
• Application Data directory - Directorio App Data obtiene la ruta del directorio "App Data", por ejemplo en Win7 se encuentra en
"C:\Users\• Usuario\AppData".
• User directory - Directorio de usuario obtiene la ruta del directorio del usuario, ejemplo
"C:\Users\Usuario" (Win7).
• All Users directory - Directorio de todos los usuarios obtiene la ruta del directorio donde se muestran todos los usuarios, ejemplo
"C:\Users" (Win7)
Nota: desde la build 245 de Multimedia Fusion 2 Developer no deben usar esta expresión. Usen en su lugar las expresiones "All Users Documents Directory" y/o "All Users Application Data Directory".
• All Users Documents directory - Directorio de documentos compartidos obtiene el directorio de documentos compartidos por todos los usuarios.
• All Users Application Data directory - Directorio de datos de aplicación compartido obtiene el directorio de datos de aplicación compartidos por todos los usuarios.
• Get CD-ROM Drive Directory from Label - : Esta función compara la etiqueta de volumen de todos los CD-ROM presentes en las unidades de CD-ROM de la máquina en base a un string que indiquemos.
File object es una extensión que he utilizado mucho en mi trayectoria con Multimedia Fusion y he creado muchas aplicaciones y sistemas de guardado en juegos, les comparto la última aplicación que hice con esta extensión por si quieren analizarla >>Click aquí<<.
Tema en desarrollo, iré agregando lo que falta...