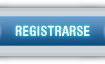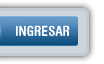ACTIVE OBJECT
ACTIVE OBJECT
->
Hecho! (para Revisar)- Acciones ->
Hecho! (para Revisar)- Expresiones ->
Hecho! (para Revisar)En el Menú de ayuda de Multimedia Fusion podemos encontrar información acerca de las Acciones, Condiciones, Expresiones y Propiedades de los objetos que trae con él.
Empezamos a traducir el Objeto Active Object como prueba de Estudio, ademas nos puede resultar útil ya que muchas de estas Condiciones, Acciones y Expresiones están presentes en otros objetos.
Los Active Objects son muy útiles. Ellos proporcionan control sobre el movimiento, la animación, posición, dirección, y la visibilidad de los objetos en movimiento y personajes usados en las aplicaciones de Multimedia Fusion Developer 2. Active Objects son excelentes si necesita que un objeto se mueva e interactúe con los otros objetos en sus juegos, protectores de pantalla, y otras aplicaciones que cree. Por ejemplo, los objetos de Active permite que sus sprites reboten a través de la pantalla, el lanzamiento de otros objetos, e intercambiar posiciones con otros objetos en la pantalla. Otras características que incluye el Active Object son la detección de colisiones entre los objetos, la selección de un sprite al azar, y la capacidad para detectar el número de objetos en una zona específica de la pantalla. Además, los objetos de Active son ideales para otras tareas como la creación de botones animados, el almacenamiento de información variables en sus valores modificables o en el estado de sus banderas.
CONDICIONES
Collisions - Colisiones• Another object – Otro ObjetoEsta condición ocurre cuando el objeto colisiona con otro objeto.La detección de colisiones es píxel exacto para los objetos que tienen el "Uso de detección fina" en propiedades seleccionada.Para otros objetos se hace con el rectángulo que rodea al objeto. Tenga en cuenta que esta condición sólo se cumple una vez al comienzo de la colisión, para la detección de uso continuo use la siguiente condición.
• Overlapping another object – Superposición de otro objetoDetecta una colisión con otro objeto de forma continua. Como en el anterior, la detección de colisiones es píxel exacto para los objetos que tienen el "Uso de detección fina" en propiedades seleccionada. Para otros objetos se hace con el rectángulo que rodea al objeto.
• Backdrop - DecoradoEsta condición ocurre cuando el objeto colisiona con un objeto del decorado marcado como "obstáculo". Esta es una condición de una detección: sólo es verdadera una vez al comienzo de la colisión, para la detección de uso continuo, use la siguiente condicion.
• Overlapping a backdrop – Superposición con el Decorado Esta condición es continuamente cierta cuando "objeto" colisiona con un objeto del decorado marcado como "obstáculo".
Movement - Movimiento• Is "Object" stopped? – Está el Objeto Parado?Esta condición ocurre cuando "objeto" no se mueve (su velocidad es cero).
• Is "Object" bouncing? – Está el Objeto Rebotando? Cierto en el momento en que "objeto" está rebotando. Sólo es válido para los movimientos en que "objeto" puede rebotar.
• Compare speed of "Object" to a value
Compara Velocidad de "Objeto" con un valorComo su nombre indica, te permite comparar la velocidad con un valor. Cierto si la comparación es correcta.
• Compare the acceleration of "Object" to a value
Compara aceleración de "Objeto" con un valorUtilizar esta opción para comparar el valor de la aceleración (0-100) del objeto a un valor dado. Sólo es válido para los movimientos con aceleración.
• Compare the deceleration of "Object" to a value
Compara la deceleracion de "Objeto" con un valorUtilice esta opción para comparar el valor de deceleración(0-100) para un valor dado. Sólo es válido para los movimientos con desaceleración.
• Path movement – Movimiento de TrayectoriaLas siguientes condiciones son válidas sólo para los objetos con un movimiento de Trayectoria.
• Has "Object" reached a node in the path
Ha Llegado “Objeto” a un nodo en la trayectoriaEsta condición se cumple cada vez que "objeto" llega a un nodo en la trayectoria.
• Has "Object" reached the end of the path
Ha Llegado “Objeto” al final de la TrayectoriaLa condición es verdadera cuando "objeto" llega a la final de la trayectoria.
• Has "Object" reached a named node in the path.
Ha Llegado “Objeto” a un nodo con nombre en la trayectoriaDesde Multimedia Fusion Developer 2, el nodo de un movimiento de trayectoria puede tener un nombre. Esta condición ocurre cuando el nombre del nodo alcanzado es igual al nombre que se da.
Position - Posición• Test position of "Object" – Comprobar la Posición de “Objeto”Utilice esta condición para comprobar la posición de "objeto" en la pantalla, en relación con los bordes de la pantalla. Usted puede probar si "objeto" entro en la pantalla, o si está dentro o fuera de la pantalla. Por ejemplo, en un movimiento de pelota que rebota, esta condición se utiliza para detectar si la pelota está dejando la pantalla para hacerla rebotar.
• Is "Object" getting close to window's edge –
Está “Objeto” acercandose al borde de la pantallaEsta condición le pide dos parámetros, una distancia X y una distancia Y. Esto será cierto cuando el objeto este más cerca de "X distancia" del borde vertical y más cerca de "Y distancia" del borde horizontal de la pantalla.
• Compare X Position to a value – Compara Posición de X con un valorComo su nombre indica, esta condición compara la coordenada X del objeto con un valor dado. La condición es verdadera cuando la comparación se cumple.
• Compare Y Position to a value - Compara Posición de Y con un valorLo mismo para la coordenada Y.
Direction - Dirección• Compare to direction of "Object" – Compara la dirección del “Objeto”Compara la dirección del objeto a una dirección dada. Abre un selector de dirección para que ingrese la dirección a comparar. Si selecciona más de una dirección, la condición será verdadera si la dirección es una de las direcciones seleccionadas. También puede introducir una expresión para la comparación.
Animation - Animación• Which animation of "Object" is playing? – Que animación de “Objeto” está en marcha?Esta condición ocurre cuando la animación de "objeto" es igual a la condición dada. Usted puede utilizar una expresión para la comparación, en este caso un número representa la animación.
• 0: Stopped - Parado
• 1: Walking - Caminando
• 2: Running - Corriendo
• 3: Appearing - Apareciendo
• 4: Disappearing - Desapareciendo
• 5: Bouncing - Rebotando
• 6: Launching - Lanzando
• 7: Jumping - Saltando
• 8: Falling - Cayendo
• 9: Climbing - Escalando
• 10: Crouch down - Agachandose
• 11: Stand Up - Levantandose
• 12 y mas: Animaciones del Usuario
• Has an animation finished ? – ¿ Ha terminado la animación ?
Esta condición es cierta si la animación dada se ha completado. Advertencia, una animación en bucle nunca terminará!
• Compare current frame of animation to a value –
Compara el actual cuadro de animación con un valorLe permite detectar si la animación está mostrando un cuadro específico. Pide un número de cuadro. Advertencia, los números de los cuadro de animación comienzan en cero (cero es el primer fotograma de la animación)..
Pick or count – Escoger o contar• Pick "Object" at random – Escoger “Objeto” al AzarEsta condición se cumple siempre, si al menos un "objeto" existe en la pantalla. Se seleccionará al azar a uno de los objetos dados: las acciones sólo afectarán a este objeto.
• Have all "Object" been destroyed –Todos los “Objetos” han sido destruidosEsta condición sólo se cumple cuando el último "objeto" ha sido destruido. Sólo es verdadero para un bucle.
• Compare to the number of "Object" objects – Compara el Numero de “Objeto” de ObjetosComo su nombre indica, permite realizar una comparación del número de "objetos" presentes en la pantalla. Si la comparación es verdadera, la condición es verdadera.
• Test for no "Object" objects in a zone – Comprobar que no hay “Objeto” de Objetos en una ZonaPide que defina una zona en la pantalla. Esta condición ocurre cuando no se encuentran "objeto" en la zona definida.
• Compare to the number of "Object" objects in a zone –
Compara el numero de “Objeto” de Objetos en una zonaPide que defina una zona en la pantalla y un valor para la comparación. Esta condición ocurre cuando el número de "objetos" en la zona determinada es igual al número dado.
Visibility - Visibilidad• Is "Object" visible – Es el “Objeto” visibleEsta condición se cumple si "objeto" es visible en la pantalla.
• Is "Object" invisible – Es el “Objeto” InvisibleEsta condición ocurre cuando "objeto" está oculto.
Alterable values – Valores Modificables• Compare to one of the alterable values –
Compara uno de los Valores ModificablesLe permite realizar una comparación en uno de los valores internos modificables de "objeto". La condición es verdadera si la comparación es verdadera.
• Compare to fixed value – Compara con valor fijoEl valor fijo es un número único para "objeto". Este número es único para todo la pantalla y específico de la instancia del objeto dado. Esta condición compara un valor con el valor fijo, y es cierto si la comparación es verdadera.
Flags - Banderas (Indicadores)• Is flag on? – Bandera en estado On ?Verdadero si el estado de la bandera es "on".
• Is flag off? – Bandera en estado Off ?Verdadero si el estado de la bandera es "off".
ACCIONES
Las acciones de los Active Objects son acciones normales de objetos que tienen un movimiento, o valores modificables. Están presentes en muchos otros objetos.
Movement - Movimiento• Stop - ParadaDetiene el movimiento actual.
• Start - ComienzoReinicia el movimiento actual, si se ha detenido antes.
• Set speed... - Establecer Velocidad...Cambia la velocidad actual del movimiento. Sólo es válido para los movimientos con velocidad.
• Set maximum speed - Establecer velocidad máximaCambia la velocidad máxima del objeto si es aplicable (si el movimiento del objeto tiene una velocidad máxima). Pide un valor entre 0 y 100.
• Set acceleration - Establecer aceleraciónCambia el valor de la aceleración en el movimiento del objeto. Pide un valor entre 0 y 100.
• Set deceleration - Establecer desaceleraciónCambia el valor de la deceleración en el movimiento del objeto. Pide un valor entre 0 y 100.
• Set rotating speed - Establecer velocidad de rotaciónCambia la velocidad de rotación del objeto, sólo para ciertos movimientos como el movimiento de carreras de coches. Pide un valor entre 0 y 100.
• Set authorised directions -Establecer direcciones autorizadasCambios en las direcciones autorizadas para el movimiento. Sólo está disponible para ciertos movimientos como el movimiento de pelota.
• Wrap around play area - Dar la vuelta alrededor de la zona de juegoHace que el objeto de la vuelta de un lado a otro. Disponible para los movimientos como el movimiento de la pelota, el movimiento de carreras de coches.
• Bounce - RebotarHace que el objeto rebote.
• Reverse - RevésInvierte el movimiento. Es decir, va hacia atrás. No se debe confundir esta acción con la acción de rebote.
• Path movement - Movimiento Trayectoria• Goto node - Ir a NodoSólo disponible para el movimiento de trayectoria. Hace que el movimiento vaya en la dirección del nodo dado, y se detiene cuando llega. Pregunta el nombre del nodo al que ir.
• Branch node - Rama del Nodocambia la rama de inmediato a el nodo dado en la posición actual del objeto. El movimiento continuará desde el nodo en movimiento.
• Multiple movements - Múltiples movimientos• Next movement - Próximo movimientoSi ha definido varios movimientos para este objeto, esta acción hará que el objeto seleccione el movimiento siguiente en la lista.
• Previous movement - Movimiento anteriorAl igual que la acción anterior, esta acción sólo está disponible para los objetos con movimiento múltiple. Esta acción selecciona el movimiento anterior de la lista.
• Select movement - Seleccione el movimientoSelecciona inmediatamente un movimiento de la lista.
Position - Posición• Select position - Seleccione la posiciónLe permite colocar el objeto en la pantalla con un cuadro de diálogo. En tiempo de ejecución, esta acción va a cambiar la posición del objeto.
• Swap position with another object - Intercambio de posición con otro objetoCambia la posición de dos objetos: el primero tendrá en la posición del segundo y viceversa.
• Set X Coordinate - Establece coordenada XCambia la coordenada horizontal del objeto.
• Set Y Coordinate - establece coordenada YCambia la coordenada vertical del objeto.
Direction - Dirección• Select direction - Seleccionar direcciónCambia la dirección de movimiento del objeto. Si introduce más de una dirección en el selector de dirección, se elegirá aleatoriamente una dirección al azar de entre las seleccionadas. Tenga en cuenta que esto no puede cambiar la dirección de la animación, si la dirección no se ha definido en la animación.
• Look in direction of - Mira en la dirección dePide que se introduzca una posición en la pantalla, en relación o no de otro objeto. En tiempo de ejecución, esta acción hará que el objeto rote para hacer frente a la coordenada seleccionada.
Animation - Animación• Stop - ParadaDetiene la animación del objeto.
• Start - ComienzoReinicia la animación del objeto.
• Change – Cambio• Animation sequence - Secuencia de animaciónSelecciona otra animación. Esta elección se mantendrá hasta un nuevo cambio de la secuencia de animación o una restauración de la secuencia de animación.
• Direction of animation - Dirección de la animaciónSelecciona otra dirección para la animación. Esta elección se mantendrá hasta un nuevo cambio en la dirección de la animación o una restauración de la dirección de animación.
• Speed of animation - Velocidad de la animaciónCambia la velocidad de la animación, entre 0 y 100. Esta elección se mantendrá hasta un nuevo cambio de velocidad en la animación o una restauración en la velocidad en la animación.
• Animation frame - Cuadro de Animación (fotograma)Cambia el cuadro de la animación, anulando todo el proceso de animación. Ello será así hasta un nuevo cambio en el cuadro de animación o una restauración en el cuadro de la animación.
• Restore – Restaurar• Animation sequence - Secuencia de animaciónRestaura la animación a la normalidad.
• Direction of animation - Dirección de la animaciónRestaura la dirección en la animación a la normalidad.
• Speed of animation - Velocidad de la animaciónSe restaura la velocidad en la animación a la normalidad.
• Animation frame - Cuadro de animación (fotograma)Restaura el cuadro de animación a la normalidad.
• Paste Image into Background - Pegar imagen en el fondoPega la imagen actual del objeto en el fondo, con el efecto de tinta actual. También puede seleccionar la forma en que el objeto pegado afectará a las colisiones con el fondo:
• No effect on collisions - Ningún efecto en las colisionesEl objeto pegado no cambia el mapa de colisión en absoluto.
• Not an obstacle - No es un obstáculoLa zona bajo el objeto no generará ninguna colisión.
• Obstacle - ObstáculoLa zona bajo el objeto generará un "obstáculo" colisión.
• Platform - PlataformaLa zona bajo el objeto será una plataforma.
• Ladder - EscaleraLa zona bajo el objeto será una escalera.
Nota: en la primera capa, los objetos pegados por esta función sólo existen en la parte de la pantalla que se ve en el momento de pegar. Si el objeto se sale de la pantalla, por ejemplo en una aplicación que tiene desplazamiento (scrolling), será definitivamente destruido. Para hacer que su objeto pegado sea permanente en la primera capa, utilice la siguiente función. Si el objeto no está en la primera capa, el objeto pegado será permanente y no va a desaparecer.
• Add Backdrop - Añadir DecoradoAñade la imagen actual del objeto como un objeto nuevo escenario, con el efecto de tinta actuales. El nuevo objeto es permanente, incluso en la primera capa. También puede seleccionar la forma en que el objeto pegado afectará a las colisiones con el fondo, mirar la función anterior para más información.
• Replace Color - Reemplazar colorLe permite reemplazar un color por otro en la imagen actual del objeto. Seleccionar el color para reemplazar en el selector de color, o mediante el botón de cálculo y, a continuación, el nuevo color. El botón de cálculo en el selector de color le permite introducir un valor RGB. Un valor RGB puede ser calculado a partir de sus componentes rojo, verde, azul mediante la siguiente fórmula:
RGB_Value = B*65536 + G*256 + R.
Para extraer los componentes R, G y B a partir de un valor RGB, utilice:
R = RGB_Value AND 255
G = (RGB_Value / 256) AND 255
B = (RGB_Value / 65536) AND 255
• Load Frame - Carga Cuadro (Cuadro - Fotograma)Esta función le permite reemplazar un cuadro existente de la animación y dirección dada por un archivo gráfico del disco. Parámetros:
• Filename - Nombre de archivo: ruta del archivo gráfico a cargar.
• Animation - Animación: animación que contiene el cuadro a modificar.
• Direction - Dirección: la dirección que contiene el cuadro para modificar.
• Frame index - Índice de Cuadros: índice del cuadro a modificar (0 = primer cuadro).
• X,Y coordinates of hot spot - Coordenadas X, Y del punto caliente: las coordenadas del punto caliente. Valores especiales: usa 100000 si desea que el punto caliente (Hot Spot) se centre en la imagen, o 110000 si se quiere que sea alineado a la derecha (o inferior) borde de la imagen.
• X,Y coordinates of action point - Coordenadas X, Y del punto de acción: las coordenadas del punto de acción (Action Point). Mismos valores especiales que el anterior.
• Transparent color - Color transparente: valor RGB del color transparente. Utilice -1 para obtener el color transparente del primer píxel de la imagen.
Visibility - Visibilidad• Make object invisible - Hacer el objeto invisibleOculta el objeto.
• Make object reappear - Hacer reaparecer objetoVuelve a mostrar un objeto invisible.
• Flash object - Parpadeo de ObjetoPide un período de parpadear. Hace el parpadeo de objeto en la pantalla.
• Change ink effect - Efectuar cambio de tintaCambia la forma en que se muestra el objeto en la pantalla, al cambiar el operador que se utiliza para transferir los datos en la pantalla. Las opciones son:
• None - NingunoEl objeto es mostrado normal.
• Semi-transparent - Semi-transparenteEl objeto se funde con el fondo con una relación de transparencia, desde 0 (transparente) a 128 (opaco)
• Inverted - InvertidaRealiza una inversión lógica de los bytes del objeto.
• XORRealiza una XOR lógico entre los bytes del fondo y los bytes del objeto.
• ANDRealiza una operación lógica AND entre los bytes del fondo y los bytes del objeto.
• ORRealiza una operación lógica OR entre los bytes del fondo y los bytes del objeto.
• Add - AñadirRealiza una adición entre los colores de fondo y los colores del objeto.
• Subtract - SustraerRealiza una resta entre los colores de fondo y los colores del objeto.
• Monochrome - MonocromoConvierte los colores del objeto a tonos de gris.
• Set semi-transparency - Establecer semi-transparenciaSi el efecto del objeto de tinta es semi-transparente, esta acción le permite cambiar la relación de semi-transparencia, desde 0 a 128.
Order - Orden• Bring to front - Traer al frenteMueve el objeto delante de los demás objetos en la misma capa. Nota: los objetos activos no puede ir antes de que los objetos de control de Windows. Asimismo, los objetos con la opción "Mostrar como fondo" no pueden ir delante de los objetos activos.
• Bring to back - Llevar atrásMueve el objeto detrás de los otros objetos en la misma capa. Nota: los objetos activos no puede ir detrás de los objetos del fondo o los objetos con la opción "Mostrar como fondo".
• Move behind object - Mover detrás de objetoMueve el objeto detrás de otro en la misma capa, si es posible.
• Move in front of object - Mueve delante de un objetoMueve el objeto frente a otro en la misma capa, si es posible.
• Move to layer - Mover a la capaCambia la capa del objeto. El objeto se añade a la parte frontal de otra capa.
Launch an object - Lanzamiento de un objetopermite lanzar un objeto. Primero debes seleccionar el objeto a lanzar, y luego su velocidad (de 0 a 100). El objeto se crea en la posición del punto de acción.(Action Point)
Alterable values - Valores modificables• Set - EstablecerLe permite cambiar el valor de un valor modificable.
• Add to - Añadir aAñade un valor a un valor modificable.
• Subtract from - Restar deResta un valor a un valor modificable
• Spread value - Distribuir un valorEsta acción es muy poderosa y le permite distribuir números en un valor modificable, en varias instancias de un objeto. Imagina que tienes 10 instancias de un objeto llamado "Bola". Si distribuye un valor en un valor modificable del objeto Ball, empezando por el 1, el primer objeto tendrá el valor 1, el segundo el valor 2, el tercero 3, etc hasta 10.
Alterable strings - Cadenas de texto modificables• Set - EstablecerLe permite cambiar el texto de una cadena de texto modificable.
Flags - Banderas (indicadores)• Set on - Establecer a onObliga a que el estado de la bandera sea "ON". Si ya estaba en "ON" no hay cambios, si estaba en "OFF" cambia su estado a "ON".
• Set off - Establecer a offCambia el estado de una de las 32 banderas internas del objeto. Pone el estado de la bandera en "OFF".
Toggle - Cambio de EstadoCambia el estado de la bandera. Si estaba en "OFF" la pone en "ON" y viceversa.
Scale / Angle - Escala / Angulo• Set Scale - Establecer escalaCambia la escala del objeto en ambos ejes. Introduzca un valor de punto flotante: 1.0 es el tamaño normal, 0,5 dividirá el tamaño en 2, 2,0 se duplicará el tamaño, etc También puede elegir el algoritmo de cambio de tamaño, Rápido (0) o con mejor calidad pero más lento (1) .
• Set X Scale - Establecer escala XCambia la escala del objeto en el eje X (horizontal). Introduzca un valor de punto flotante: 1.0 es el tamaño normal, 0,5 dividirá el tamaño en 2, 2,0 se duplicará el tamaño, etc
• Set Y Scale - Establecer escala YCambia la escala del objeto en el eje Y (vertical). Introduzca un valor de punto flotante: 1.0 es el tamaño normal, 0,5 dividirá el tamaño en 2, 2,0 se duplicará el tamaño, etc
• Set Angle - Establecer el ánguloLe permite rotar el objeto. Introduzca un ángulo de entre 0 y 359 grados. También puede elegir el algoritmo de rotación, Rápido (0) o con una mejor calidad pero más lento (1).
Debugger - Depurador
• Add object to debugger - Añadir objetos al depuradorLe permite añadir el objeto a la lista de objetos que se muestran en la ventana del depurador.
Destroy - DestruirDestruye el objeto.
EXPRESIONESLas expresiones de los Active Objects son las expresiones estándar para los sprites, movimientos y los valores modificables. encontrara esta lista de expresiones en muchos otros objetos.
Movement - Movimiento• Speed - VelocidadDevuelve la velocidad del objeto, un valor de 0 (detenido) a 100 (alta velocidad).
• Acceleration - AceleraciónDevuelve el valor de la aceleración del objeto, un valor de 0 (sin aceleración) y 100 (aceleración inmediata).
• Deceleration - DesaceleraciónDevuelve el valor de desaceleración del objeto, un valor de 0 a 100.
• Get current movement number - Obtener el número actual movimientoSi el objeto tiene más de un movimiento definido, devuelve el número actual movimiento. El primer movimiento es el número 0.
Animation - Animación• Current direction value - Valor actual direcciónDevuelve la dirección actual del objeto, un valor de 0 a 31.
• Current frame - Cuadro de animacion (fotograma) actualDevuelve el número del cuadro de animación que se muestra actualmente. El primer cuadro es el número 0.
• Current animation value -Valor actual de la animaciónDevuelve el número de la animación que se esta mostrando. Un número representa la animación.
• 0: Stopped - Parado
• 1: Walking - Caminando
• 2: Running - Corriendo
• 3: Appearing - Apareciendo
• 4: Disappearing - Desapareciendo
• 5: Bounciong - Rebotando
• 6: Launching - Lanzando
• 7: Jumping - Saltando
• 8: Falling - Cayendo
• 9: Climbing - Escalando
• 10: Crouch down - Agachandose
• 11: Stand Up - Levantandose
• 12 y mas: Animaciones del Usuario
• Get semi transparency ratio - Obtenga relación semitransparenciaDevuelve la proporción de la semi-transparencia si el efecto de tinta está en semi-transparencia. Un valor de 0 a 128.
Position - Posición• X coordinate - Coordenada XDevuelve la coordenada horizontal del objeto.
• Y coordinate - Coordenada YDevuelve la coordenada vertical del objeto.
• X coordinate of left edge - Coordenada X del extremo izquierdoDevuelve la coordenada horizontal del borde izquierdo del objeto (que puede ser diferente de la coordenada X del objeto, debido a la posición del punto caliente, Hot Spot).
• X coordinate of right edge - Coordenada X del borde derechoDevuelve la coordenada horizontal del borde derecho del objeto.
• Y coordinate of top edge - Coordenada Y del borde superiorDevuelve la coordenada vertical del borde superior del objeto.
• Y coordinate of bottom edge - Coordenada Y del borde inferiorDevuelve la coordenada vertical del borde inferior del objeto.
• X coordinate of action point - Coordenada X del punto de acciónDevuelve la coordenada horizontal del punto de acción, Action Point.
• Y coordinate of action point - Coordenada Y del punto de acciónDevuelve la coordenada vertical del punto de acción, Action Point.
• Get layer - Obtener capa Devuelve el índice de la capa del objeto, a partir de 1.
Values - Valores• Values A to M - Valores de la A a la MPermite recuperar uno de los valores modificables, de la A a la M.
• Values N to Z - Valores de N a la ZPermite recuperar uno de los valores modificables, de N a la Z.
• Alterable strings A to J - Cadenas de texto modificable A a JLe permite recuperar una de las 10 cadenas de texto modificables, de la A a J.
• Alterable value by index - Valor modificable por el índicePermite recuperar uno de los valores modificables por su índice (basado en 0).
• Alterable string by index - Cadena de texto modificable por el índiceLe permite recuperar una de las cadenas de texto por su índice (basado en 0).
• Retrieve fixed value - Recupera el valor fijoRecupera el valor fijo del objeto. El valor fijo es un número único para esta instancia del objeto. Ningún otro objeto existe con este valor en la aplicación. Utilice la condición "Compare to fixed value" - "Comparar con un valor fijo" para encontrar un objeto desde este valor.
• Value of one of the internal flags - Valor de una de las banderas internas (indicadores internos)Recupera el valor de uno de las banderas internas (flags 0 a 31). Si la bandera es FALSE-FALSO, el valor es 0, si es TRUE-VERDADERO el valor es 1.
Las banderas tienes dos estados posibles:
Primero: True=Verdadero=ON=1 (distintas formas de decir lo mismo)
Segundo: Falso=OFF=0
Get RBG at... - Obtener RBG en ...Permite recuperar el color de un punto de la imagen actual del objeto. Tienes que entrar en las coordenadas X e Y del punto que desea probar, y la función devolverá un número que contiene el valor RGB del punto. Un valor RGB puede ser calculado a partir de sus componentes Rojo, Verde y Azul mediante la siguiente fórmula:
RGB_Value = B*65536 + G*256 + R
Para extraer los componentes R, G y B a partir de un valor RGB, utilice:
R = RGB_Value AND 255
G = (RGB_Value / 256) AND 255
B = (RGB_Value / 65536) AND 255
Count - Contar• Number of objects - Número de objetosDevuelve el número del objeto dado que se han creado hasta el momento