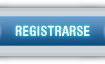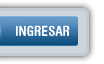Antes de empezar - Configuración de la pantalla de
Multimedia Fusion 2 es una herramienta de software que le permite crear su propio software. Eso significa que la interfaz que ver tendrá dos partes: la aplicación que está creando, y la interfaz con las herramientas que utilizará para crearla. Como puede ver, usted necesitará más espacio en la pantalla para trabajar con el entonces usted puede ser que un juego típico, procesador de texto, u otro software.
Así que, antes de comenzar este tutorial, le pedirá que revise su resolución de pantalla. Resolución de pantalla es el tamaño en píxeles, de lo que usted ve en su pantalla. Cuanto más grande que el tamaño de la sala en la que más tendrá que trabajar in Usted puede cambiar la resolución de pantalla de una de dos maneras, dependiendo de la tarjeta gráfica y la versión de Windows que utilice.
1) En la barra de tareas, puede ver un icono de la tarjeta gráfica que le permite cambiar la configuración haciendo clic derecho y seleccionando una opción de menú.
2) Usted también puede hacer clic derecho sobre un área vacía del escritorio, (no sobre un icono o enlace) para que aparezca un menú. En ese menú, verá la opción "Propiedades". En el cuadro de diálogo que aparece, a continuación, debe elegir la pestaña "Configuración". Es allí donde se encuentran las opciones y ajustes que necesita.
Nota: el texto en los menús depende de la versión de idioma de Windows que esté utilizando.
Seleccione "Propiedades"
Seleccione la pestaña "Configuración", debe verse como:
En la Configuración, usted verá una "Resolución de pantalla" control deslizante, simplemente arrastre el control deslizante hasta que aparezca "1024 x 768" aparecen, como se ilustra a continuación:
Luego, simplemente haga clic en "Aplicar" y / o "Aceptar". Su resolución puede cambiar de inmediato, o puede ser necesario reiniciar el equipo, dependiendo de la tarjeta gráfica. Dependiendo no el tamaño de su monitor, puede experimentar con ajustes de resolución de pantalla alta, incluso si lo desea.
Nota: Si su monitor no soporta una resolución alta, entonces no hay problema: usted todavía será capaz de seguir este tutorial y el uso de Multimedia Fusion 2, pero será un poco menos práctico ...
Paso 1 - Nuestra primera aplicación
Ya debería haber Multimedia Fusion 2 instalado en su equipo. Lanzamiento Multimedia Fusion 2. Usted verá esta pantalla:
El área de la izquierda de la ventana está dividida en dos: el área de trabajo, donde el contenido de su juego se muestra, y la barra de herramientas de propiedades. La parte inferior de la pantalla muestra el contenido de las bibliotecas de gráficos.
Si usted no ve ninguna de estas ventanas, no se preocupe, es muy simple para ponerlas en la pantalla: Abra el menú Ver y, a entrar en el submenú Barras de herramientas. Ahora seleccione la opción adecuada, área de trabajo, o Biblioteca de la ventana Propiedades en función de la barra de herramientas que le falta.
Ahora vamos a crear nuestra primera aplicación. Haga clic en el icono "Nuevo" en la barra de herramientas.
Usted puede ver en la barra de herramientas de área de Multimedia Fusion 2 que ha creado una nueva aplicación. También se puede ver que Multimedia Fusion 2 se crea automáticamente un "Marco" en la aplicación: este marco contendrá el primer nivel de nuestro juego.
Multimedia Fusion 2 también ha abierto automáticamente una ventana nueva en el área de trabajo.
Esta ventana se llama el editor de guión gráfico, uno de los varios editores que figuran en Multimedia Fusion 2. No vamos a explorar todos ellos en este momento .. Por el momento estamos simplemente va a ampliar el editor de guión gráfico para que ocupe todo el espacio disponible en la ventana principal. Para ello, simplemente haga doble clic en el título de la ventana (no es necesario hacer esto si la ventana se hace con todo el espacio disponible ya):
Ahora toda la pantalla debería verse así:
Paso 2 - El marco de editor de
Como se dijo antes, la ventana que se ve en la pantalla se llama el editor de guión gráfico. Se muestra una miniatura de los marcos en su aplicación. Los marcos pueden ser considerados de juego como "campos de juego", partes o como los niveles de usted. También se podría decir que se muestra la diapositiva de su presentación, si eso es lo que estás creando. Usted va a entender cómo funciona al final de este tutorial. Por el momento, quiero que haga clic en un botón:
Localizar pasar el ratón sobre el gran botón "1" en la ventana de Storyboard. Y haga clic.
Paso 3 - Quitar los primeros objetos
OK, lo que queremos crear es un juego del desglose-estilo. En un juego de evasión, que suelen tener una pelota, un bate, y algunos ladrillos. En este tutorial, queremos crear un juego de Super Breakout, con gráficos impresionantes, realizados en 3D.
En primer lugar, tenemos que encontrar los gráficos para nuestro juego. Usted no tendrá que señalar a la gráfica en la pantalla, como ya lo hemos hecho para ti: todos los gráficos del juego que vamos a crear se encuentran en una "biblioteca". Las bibliotecas son conjuntos de objetos listos para ser utilizados en Multimedia Fusion 2.
¿Cómo localizar la biblioteca de gráficos para nuestro juego?. Como puede haber adivinado, la biblioteca se pueden encontrar en la ventana "Biblioteca", en la parte inferior izquierda de la pantalla. Allí, podrás ver un árbol, con carpetas en ella. Haga clic en la carpeta "Tutorial", debe mostrar un conjunto de nombres en la pantalla principal de la barra de herramientas de la biblioteca. Busque el "Chocobreak Tutorial" en línea y haga doble clic sobre él para abrirlo.
Como puede ver, la biblioteca contiene una colección de elementos con nombre: los objetos. Puede ser que incluso adivinar el futuro uso de los objetos de sus nombres. Por ejemplo, "BallGolden" será la bola que utilizamos en nuestro juego de evasión de responsabilidades.
OK, vamos a dejar a nuestros primeros objetos. En primer lugar, busque en la biblioteca del objeto denominado "SugarVertical1". Haga clic en él, y mantenga presionado el botón del ratón, arrástrelo hasta la zona blanca de la imagen y suelte el ratón. Ahora debe ver un objeto grande. Haga clic en el objeto y arrástrelo a la izquierda de la zona del marco. Este objeto es la frontera a la izquierda de nuestra zona de juegos.
Proceda con el mismo método para el objeto llamado "SugarHorizontal", y colóquelo en la parte superior de la zona del marco. Haga lo mismo con el objeto denominado "SugarVertical2" y colocar en el lado derecho. A la final, la pantalla debería verse así:
Los objetos que usted acaba de caer contener más de lo que parece: son animados. Para ver la animación, tienes que iniciar la aplicación. Para ello, busque la opción "Ejecutar Marco" icono en la barra de iconos en la parte superior de la pantalla, y haga clic en él.
Si está utilizando la versión de demostración, haga clic en el botón "Continuar" en la caja de recordatorio de shareware (este cuadro no aparece en el producto completo). Una ventana aparecerá y "corre" el marco que se estaba trabajando. Tenga en cuenta que sólo la zona blanca de la imagen es visible. Ahora debe ver la animación de tres espirales. Se ven muy bien, ¿no?
Cuando usted termine de ver la animación, cierre la ventana haciendo clic en su botón de cierre: ahora usted está en el editor de imagen.
Paso 4 - La bola
Cada juego de evasión de las necesidades de una pelota. Ahora que sabemos cómo añadir objetos, permite una gota de nuestro campo de juego.
Busque el objeto denominado "BallGolden" en la biblioteca. Luego, utilizando el método descrito en el capítulo anterior, arrastrarlo y soltarlo en el centro del marco.
Si hace clic en "Run Frame" ahora, usted verá que la pelota no se mueve. Es estática. ¿Por qué no se mueve? No se moverá hasta que enseñar a nuestros pelota cómo moverse, en otras palabras, vamos a asignar la propiedad movimiento de la pelota a nuestra bola y definir la forma en que el movimiento trabajará en nuestro juego.
Cada objeto tiene un número de propiedades que definen su comportamiento durante el juego. Es decir, cómo se mueve, cómo se muestra, sus animaciones, etc Para acceder a las propiedades de un objeto, sólo tiene que abrir sus propiedades en la ventana de propiedades. Esto se hace simplemente haciendo clic en el objeto en el marco de: hacerlo, y podrás ver las propiedades de la barra de herramientas de la propiedad.
Las propiedades se clasifican por género, con fichas de poco en la parte superior de la ventana. Localizar el llamado "Movimiento" y haga clic en él.
Busque la línea "Tipo", y haga clic en él. Esto abre un cuadro combinado que muestra todos los diferentes géneros de movimiento. Seleccione la opción "Bouncing Ball" de entrada.
Hemos optado por afectar a una "bola que rebota" movimiento a nuestro objeto. Como puede ver, otros tipos de movimientos están disponibles: volveremos sobre ellas más adelante.
Una vez seleccionado el movimiento, sus propiedades están disponibles en la barra de herramientas de propiedad:
Si usted explorar todas las propiedades diferentes, te darás cuenta de que algunos son evidentes, como la característica de alta velocidad. Aquí, la velocidad está fijada en 60, lo que es correcto para nuestro juego. Haga clic en la "Prueba de circulación" para ver la velocidad de la bola en la pantalla.
Desaceleración hace que la pelota cada vez más lento, como en un partido de fútbol. Para nuestros romper no queremos que la pelota parada: dejar esta propiedad en cero.
Moverse al comienzo debería ser comprobado: queremos que la bola se mueva cuando el juego empieza.
Número de ángulos de ángulo indica cuántos puede tener la pelota. Las diferentes configuraciones de 8, 16 y 32. Deja a 32, se hará el juego más interesante.
La propiedad de aleatoriedad, añade algo de azar a los rebotes: a veces la bola no rebota en la dirección correcta (s) si se establece esta demasiado alto. Para este juego, puede que desee reducir este parámetro un poco.
La propiedad de seguridad se utiliza para evitar que una bola de quedarse atascado
de ida y vuelta de la misma manera) que define el número de veces que el balón rebote antes de salir del bucle.
Nota: Después de el tutorial, usted puede aprender mucho y tener algo de diversión al experimentar con estos ajustes y tomando nota de los efectos que tienen.
Ahora haga clic en la propiedad de dirección inicial. Como su nombre lo indica, se define la dirección del balón tendrá cuando el juego empieza. Por defecto, el balón va a la derecha de la pantalla. Por supuesto, debemos modificar esta como queremos que la bola para venir hacia nosotros, o mejor con los ladrillos para que rebote antes de venir a nosotros. Con el mouse, seleccione las flechas como a continuación:
Cuando más de una dirección, se seleccionan, Multimedia Fusion 2 elige una dirección al azar en la dirección seleccionada.
Felicidades! Buen trabajo. Ahora ha enseñado a su bola de cómo mover y está listo para ser parte de un juego agradable. Ahora, vamos a pasar a algunos de los aspectos más excitantes de nuestra creación.
Esto abrirá el Editor de Marco, para editar el primer cuadro de su aplicación. Recuerde, su juego es su "aplicación". Este es el primer "nivel" de su juego.
Ahora podrá ver el editor de imagen. La zona blanca en el centro es el lugar donde vamos a soltar los diferentes elementos del juego. Este es el campo de juego donde todas las acciones que se llevarán a cabo cuando se ejecuta el juego.
Paso 5 - Hacer la pelota bote
Acabamos de definir el movimiento de la pelota del objeto del balón: puede ejecutar el marco de nuevo, hacer clic en el botón Ejecutar de Marco ", como antes. Usted debe ver la pelota se mueva y desaparecer de la el campo de juego. Funciona, pero necesitamos que la bola no te pierdes el juego! ¿Cuál es el problema? Podemos ver que la bola no rebota sobre el azúcar de la "objeto" como debe ser. Tenemos que enseñar Multimedia Fusion 2 para hacer rebotar la bola de los objetos. Para hacer eso, ahora vamos a descubrir el editor de eventos.
Busque el editor de "Eventos" botón en la barra de herramientas, y haga clic en él.
La pantalla debería verse así:
Pensemos en lo que queremos lograr. Queremos que la pelota bote cuando choca con las barras verticales y horizontales. Si usamos el nombre de los objetos, como vimos en el editor del marco, la frase es: "cuando el objeto BallGolden choca con SugarVertical1 objeto, el objeto debe BallGolden rebote".
Esta frase está en dos partes, la primera parte se puede llamar la condición. Una condición es simplemente una manera de determinar cuando algo ha sucedido. Aquí, nuestra condición es "cuando el objeto choca BallGolden con SugarVertical1 objeto". La segunda parte es la acción que tendrá lugar cuando la condición se produce. Pedimos que la acción. En la vida, usted ve las condiciones y acciones todo el tiempo. Por ejemplo, si la condición era, "¿Es mi cumpleaños?" Luego, cuando llegó su cumpleaños, la acción podría ser la de "Celebrate!" Aquí nuestra acción es "Objeto BallGolden rebote". Una condición idéntica / oración de acción podría ser construido para los otros objetos SugarVertical2 y SugarHorizontal.
Ahora, vamos a crear nuestras condiciones y acciones en Multimedia Fusion. Con pasar el ratón, haga clic en la condición de la "nueva" línea de la pantalla:
El nuevo cuadro de diálogo Estado de inmediato.
El contenido de este cuadro de diálogo es sencilla: muestra los objetos que estamos utilizando en el juego y algunos de los objetos estándar que siempre están disponibles. Entre los objetos que ve representada, se encuentra los objetos que ya han caído en el marco en el editor del marco, y algunos de los objetos nuevos que vamos a hablar más de tarde. En este momento, nos centraremos en el objeto de BallGolden, nuestro juego de pelota.
Ahora, haga clic con el botón derecho del ratón sobre la pelota: esto abre un nuevo menú, el menú de condiciones.
Explorar este menú, y usted descubrirá muchas entradas: este menú contiene todas las condiciones disponibles para el objeto BallGolden. Por ejemplo, usted puede probar la posición del objeto en la pantalla, su dirección, contar el número de bolas en la pantalla, etc Recuerda que quería poner a prueba la colisión de nuestra pelota con el objeto SugarVertical1. Por lo tanto, abrir la "Colisión" del submenú deseado y seleccione la opción "Otro objeto". Inmediatamente se abre otra caja de diálogo:
Probamos la colisión del objeto con otro objeto BallGolden: Multimedia Fusion 2 nos pide que elija cuál es el objeto de detectar. Si te acuerdas de nuestra oración, queremos poner a prueba el objeto SugarVertical1: haga doble clic sobre el objeto.
El cuadro de diálogo debería desaparecer de inmediato, y el editor de eventos debe ahora mostrar una nueva línea de evento:
Acabamos de definir una nueva condición! Como se puede ver arriba, esta condición será verdad cada vez que choca BallGolden con SugarVertical1.We ahora tienen que entrar en la acción que va a pasar cuando esta condición se cumple .. Inspeccione cuidadosamente la barra superior del editor de eventos: contiene los objetos que hemos visto en la condición de cuadro de diálogo. Algunos de los objetos nuevos, y los objetos que han caído en el juego.
OK, lo que queremos hacer, es que el rebote objeto BallGolden. Esta es nuestra acción deseada. La primera cosa a hacer es localizar el objeto BallGolden en el bar, a continuación, mueva el ratón en la casilla vacía en el objeto BallGolden y haga clic con el botón derecho del ratón. Este instante se abre el menú de acciones del objeto BallGolden.
Inspeccionar este menú. Contiene una lista de acciones posibles para el objeto: podemos pararlo, iniciarlo, establezca su velocidad, cambiar su posición, ocultarlo, mostrarlo etc Todas estas acciones están a nuestra disposición al crear un juego. Sin embargo, queremos que la pelota bote, ¿recuerdas? Busque el "Bounce" en el submenú "Movimiento", y seleccione esta opción. Desaparecerá el menú, y ahora la plaza vacía se llena con una marca de verificación, lo que indica que una acción se define ahora. Mueva el ratón sobre la marca y una ventana emergente aparecerá indicando la acción.
Ha definido su primer evento: una condición más una acción. ¡Bravo!
Todavía tenemos que definir el mismo tipo de evento para cuando la pelota choca con el objeto SugarHorizontal, y el objeto SugarVertical2. Vamos a hacer eso.
Haga clic en la condición de la "Nueva" en línea, y abrir el "estado de Nueva cuadro de diálogo". Busque el objeto de BallGolden, y haga clic derecho sobre él para abrir el menú de condiciones. En este menú, busque la "Collision" / "Otro objeto de" entrada y selecciónela. En el siguiente cuadro de diálogo, seleccione el objeto SugarHorizontal (que es el que queremos poner a prueba). Pulse Aceptar. Aparecerá una nueva línea en el editor de eventos.
Ahora para la acción: buscar el objeto de BallGolden en la barra superior, y obtener su ratón en el cuadrado vacío situado en el mismo nivel que la nueva condición que se acaba de ingresar.
Haga clic derecho en la plaza para abrir el menú Acción y seleccione el "Bounce" de acción. Usted acaba de definir su segundo evento! Es fácil, ¿no?
Ahora para el tercer objeto, no exactamente como antes, pero en lugar de elegir SugarHorizontal, elija SugarVertical2. Con un poco de práctica, encontrará que los acontecimientos que se han de crear las condiciones y acciones es intuitivo. La mayor parte de su creación en Multimedia Fusion 2 consistirá en pasos sencillos como este. Una vez definidos todos los eventos, el editor de eventos debe tener este aspecto:
Ahora puede iniciar el juego: Cuando se ejecuta, podrás ver el balón rebote por arte de magia en los objetos. Con el tiempo, desaparecerá en la parte inferior de la pantalla. ¿Esto dará una pista de la siguiente tarea que queremos lograr en la creación de este juego?
Paso 6 - El jugador
Para completar nuestro juego, ahora tenemos añadir el murciélago, el cual será controlado por el ratón. Permite volver al editor de imagen. Haga clic en el Editor de "Marco" icono en la barra de herramientas:
Inspeccione el "ChocoBreak Tutorial" la biblioteca, en la parte inferior de la pantalla, y encontrar el objeto con nombre "Jugador". Arrastrar y soltar en la parte inferior del área de juego, justo en el centro, entre los dos objetos de azúcar en vertical.
Al igual que para la pelota, tenemos que definir la propiedad movimiento de este objeto. Haga clic en él, para que las propiedades aparecen en la barra de herramientas de propiedad. En cuanto a la pelota, busque el "Movimiento" ficha y haga clic en él.
Abra el "tipo" cuadro combinado. Queremos reproductor de ser controlado por el ratón. Seleccione la opción "Mouse controlado" opción en la lista.
Ahora haga clic en el movimiento de botón "Editar". Una zona intermitente se puede ver en la pantalla. Usando el mango de esta zona, restringir el movimiento del objeto al arrastrar las pequeñas cajas de negro hasta que la zona parece un rectángulo delgado, de uno de los objetos de azúcar a la otra, así:
No olvide que usted puede probar el movimiento en cualquier momento haciendo clic en el "Try movimiento" botón. Una vez que el movimiento le satisface, haga clic en el botón Aceptar para volver al editor de imagen.
Si prueba su juego en este momento, podrás ver que el jugador se mueve realmente en la pantalla, pero no afecta a la pelota a todos: la razón es obvia, todavía tenemos que definir un evento de hacerlo en el editor de eventos. Lo que queremos analizar es: "Cuando el objeto BallGolden choca con el objeto Player, BallObject rebote".
Nota: Ya que el movimiento de "jugador" objeto ahora es controlada por el mouse, el puntero del ratón desaparecerá al iniciar el juego. Por ahora, la única manera de cerrar el juego en ese caso, es presionar a la alternativa teclas-F4. En el próximo capítulo, usted descubrirá que se puede definir sólo pulsar una tecla, como la tecla de escape, como una manera de terminar el juego.
Así que ¡vamos! Estamos dispuestos a hacer nuestro juego ya jugar! Haga clic en el botón Eventos editor en la barra de herramientas, para abrir el editor. Usted puede notar que un nuevo icono, el "Jugador" objeto ha sido añadido a la barra superior. Ahora debe ser capaz de entrar en este evento por sí mismo. Por favor, trate de hacerlo, y si usted no tiene éxito, a continuación, lea el siguiente texto que le guiará a través de la tarea.
Haga clic en la línea de condición nueva para abrir el cuadro de diálogo Nueva condición, también aquí, podrás ver el nuevo "jugador" del objeto (no confundir con el reproductor de "1" objeto!). Haga clic en el "BallGolden" objeto para abrir el menú Estado. En el menú seleccione la opción "Collision" y luego elegir la opción "Otro objeto". En el siguiente cuadro de diálogo, haga doble clic en "jugador" del objeto. Una nueva línea se añade a la lista de eventos en el editor de eventos.
Ahora busque el objeto de la pelota en la barra superior, y mueva el ratón hacia abajo hasta llegar a la plaza vacía en frente de la nueva condición que acabamos de entrar. A continuación, haga clic con el botón derecho del ratón para abrir el menú Acciones. Elija la opción "Bounce". Una marca nueva aparecerá en el editor: nueva acción que se define!
Ahora haga clic en el icono "Run Marco" en la barra de herramientas: usted debe ser capaz de jugar su juego. La pelota rebota en el jugador!
Paso 7 - El extra objetos
Estar obligado a pulsar Alt + F4 para salir del juego no es muy práctico. Sería bueno, y mucho más fácil, si el juego se termina cuando se presiona una tecla, como escapar. Bueno, esto es muy simple de hacer en Multimedia Fusion 2. Podemos hacer un evento con una condición y una acción, que estamos familiarizados, para lograr esto.
El evento que queremos definir es "Cuando el usuario presiona ESCAPE continuación, salga del juego". En primer lugar, le permite entrar en el estado. Como de costumbre, haga clic en la condición de la "nueva" línea en el editor de eventos. Esto abre el cuadro de diálogo Nueva condición. ¿Te acuerdas que dijimos que hablaríamos acerca de los objetos adicionales que figuran en el cuadro de diálogo? Ahora es el momento. Vamos a descubrir lo que estos objetos están a punto de gran alcance.
Al mover el ratón sobre los objetos, busque el "El puntero del ratón y el teclado" objeto.
Como su nombre lo indica, este objeto de pruebas de todo lo que toca el ratón y el teclado. Haga clic derecho sobre el objeto para abrir el menú de condiciones. Si observas las opciones, se puede ver que tiene a su disposición muchas opciones para probar el teclado y el ratón. Seleccione la opción "Keyboard" / "Al presionar una tecla".
Se abrirá un pequeño cuadro de diálogo, pidiendo que pulse una tecla. Queremos una prueba de prensa de la tecla de escape, así que presione la tecla de escape cuando se le pida.
Ahora debería ver una nueva línea en el editor de eventos con su condición.
Nuestra condición de nuevo para probar la tecla ESCAPE se define ahora. Tenemos que definir la acción que va a pasar cuando se pulsa la tecla. Queremos que la acción para terminar el juego. Inspeccione la barra de objetos en la parte superior del editor de eventos, y los controles de "Storyboard" objeto de
Los controles de "Storyboard" objeto le permiten controlar el flujo de la aplicación. Busque la casilla vacía por debajo de los controles "Storyboard" objeto en frente de nuestra nueva condición, y haga clic con el botón derecho del ratón. Esto abre el menú Acciones para este objeto. Usted puede ver muchas opciones para controlar el flujo de la solicitud, pero el que desea elegir en este momento es: "Poner fin a la aplicación".
Una vez que la acción se define, el lanzamiento de su juego, y pulse ESCAPE: el juego se cierra automáticamente.
Esta es la lista de los objetos del sistema, y sus funciones:
El objeto de la "Especial". Este objeto contiene muchas acciones y condiciones para realizar tareas complejas en Multimedia Fusion 2. Será más importante para usted como usted se convierte en un usuario avanzado.
El "Speaker" de objetos. Actuaciones destinadas a reproducir los sonidos y la música, y las condiciones de saber si tal o cual sonido o la música, se está reproduciendo.
Los controles de "Storyboard" objeto contiene las acciones y las condiciones para regular el flujo de la aplicación. Va de un cuadro a otro, salir de la aplicación, etc
El "Timer" objeto contiene las condiciones para llevar a cabo acciones en momentos concretos de la aplicación.
Los objetos "nuevo" objeto le permite crear nuevos objetos, (duplicados) de los objetos que ya están en su aplicación, mientras que su aplicación se está ejecutando. Un monstruo solo puede ser diez o más de esta manera.
El "puntero del ratón y el teclado" objeto contiene todas las condiciones necesarias para poner a prueba el ratón y las teclas pulsadas.
El "Jugador 1" objeto contiene acciones para cambiar la puntuación y el número de vidas del jugador. Se utiliza en los juegos.
Paso 8 - Algunas de sonido
Nuestro juego está llegando lentamente a la forma, pero aún carece de una cosa: el sonido! Sound añade emoción y sentimiento a su juego. Vamos a hacer algún sonido cuando la pelota rebota.
El editor de eventos se debe mostrar en su pantalla. Vamos a añadir nuevas acciones a los acontecimientos que hemos creado previamente. En primer lugar, vamos a hacer un sonido cuando la pelota choca con el jugador.
Busque la línea del evento "Colisión entre BallGolden y el jugador", y mover el ratón horizontalmente hacia la derecha hasta llegar a la posición del objeto de sonido (icono del altavoz). Usted debe establecer el ratón en una casilla vacía en la intersección entre dicha línea de condición, y la columna del objeto Sound. Haga clic con el botón derecho del ratón para abrir el menú de acciones para el sonido.
Elija la opción "muestra en" Play "de acción. Esto abre el selector de sonido.
Haga clic en el botón "A partir de un archivo / Browse", esto abre un selector de archivo. Con este selector de archivos, busque el directorio donde está instalado su versión de Multimedia Fusion 2, y abrir el "Tutoriales \ ChocoBreak carpeta". Varios archivos WAV debería aparecer, elija el archivo "POP04.WAV". Puede presionar "Play" para escuchar el sonido. Haga clic en Aceptar.
Ahora tenemos una nueva acción añadido al evento. El evento ahora se mostrará como esto:
Usted puede ver que cuando la condición de colisión es cierto, dos acciones, se llevará a cabo: en primer lugar rebotar la pelota, a continuación, reproducir el sonido. Pero debido a la velocidad de la computadora, las acciones se realizan simultáneamente. Ahora puede iniciar el juego. Si el volumen está activado y que los altavoces están conectados, ahora se debe "escuchar" el rebote del balón cuando golpea el jugador. ¿Suena bien?
Permite añadir un poco más el sonido, ya que hace el juego mucho mejor. Ya que la bola también choca con los objetos de azúcar, tiene sentido de saber que suceder. Tenemos el primer lugar va a entrar a la acción para el primer objeto, "SugarVertical1". Busque el ratón en la intersección entre la condición de colisión con "SugarVertical1", el objeto y el altavoz. Haga clic en la plaza vacía, y haga clic en Examinar en el selector de sonido. Ahora seleccione el sonido "POP1.WAV". Una nueva acción definido para la primera línea.
El sonido debe ser idéntico cuando la pelota choca con ninguno de los objetos de azúcar. En lugar de definir manualmente la acción Reproducir sonido para cada una de las líneas, vamos a utilizar arrastrar y soltar! Esto hace que nuestra creación mucho más fácil y más rápido. Mueva el ratón sobre el "POP1 juego de la muestra" la acción, haga clic y mantenga la tecla del ratón para arrastrarlo. Ahora mueva el ratón a la plaza, justo por debajo de la primera: que se esta llevando la acción con el ratón a otra línea de evento.
Ahora suelte el ratón, la acción es ahora copian en la siguiente línea.
Repita el procedimiento mismo y copia de la acción sobre la "Colisión entre BallGolden y SugarVertical2". Usted puede "ratón encima de" las acciones y podrás ver que son idénticas a la original. La voluntad de jugar el mismo sonido.
Ahora usted puede iniciar su juego y disfrutar de los sonidos. Usted está haciendo muy bien, y mira lo lejos que hemos llegado. Tome un momento para deleitarse en lo que usted acaba de crear, y luego pasaremos al siguiente paso.
Paso 10 - Score, la vida y otros objetos
La puntuación es una parte importante de cualquier juego: se cuenta cómo un buen jugador. Es una recompensa y un signo de logro. Nuestro juego del desglose-estilo debe tener una puntuación de modo que el jugador puede ganar puntos para destruir los bloques. Esto es parte de hacer un juego divertido y desafiante.
También tenemos que mostrar el número de vidas que el jugador tiene. Sin vida limitada, el juego sería demasiado fácil y nuestro jugador se aburra. En los juegos de ruptura, el jugador pierde una vida por lo general cuando se pierda el balón. Así que será nuestra condición para quitar una vida.
Parte de la diversión de crear un juego es la toma de decisiones. Tenemos que decidir cuántos puntos de adjudicar el jugador y la vida que el jugador debe empezar. Vamos a añadir algunos más divertido y desafíos para el juego ahora:
Permite volver al editor de cuadro (haga clic en el icono en la barra de herramientas).
Vamos a descubrir algunos de los objetos nuevos. Los objetos que hemos estado usando hasta ahora (la bola, los ladrillos, las barras de azúcar) son llamados objetos activos. Los objetos activos son los objetos más utilizados en un juego: se puede mover, chocar, y pueden ser animados. Hay muchos más objetos disponibles en Multimedia Fusion 2Fusion, y tienen propiedades diferentes. Multimedia Fusion 2 es fácil, pero eso no significa que no es flexible y potente. Por lo tanto, vamos a descubrir algunos objetos nuevos y ver lo que nos puede ayudar a lograr!
El objeto de telón de fondo rápida
En la biblioteca, busque la llamada a un objeto "Sky". Arrastrar y soltar en el marco. Como puede ver, este objeto es una gradación de azul y se ve muy bien en nuestro campo de juego. También observe que este objeto va en el fondo, detrás de todos los demás objetos de forma automática: se llama un objeto de rápida telón de fondo. Objetos de telón de fondo rápida son simples fondos de color. Ellos no tienen muchas propiedades, no se puede mover, y que no interfieran en absoluto con los objetos activos. Están aquí sólo como telón de fondo, para mejorar la pantalla. Se puede establecer en una forma de elipse o una línea, y usted puede definir un borde de color para ellos.
Haga clic en el objeto del cielo para seleccionarlo y, de inmediato a sus propiedades aparecen en la barra de herramientas de propiedad. Como usted puede ver, hay muchas propiedades para que usted cambie: no dude en dar una vuelta. Si se hace un lío con objeto de cielo, sólo tendrás que destruir, y uno de retomar la biblioteca.
El objeto de Puntuación
Necesitamos un objeto para mostrar el resultado. Multimedia Fusion 2 ofrece un objeto dedicado a hacer esto: el objeto de puntuación.
No vamos a encontrar el objeto de puntuación en la biblioteca (que podría residir en él, simplemente no se inserta), pero vamos a crear un objeto de puntuación de cero.
Abra el menú "Insertar" en la barra de menú superior, y elegir la opción "Insertar un objeto".
Se abre un cuadro de diálogo con una lista de los objetos. Estos son todos los objetos disponibles en Multimedia Fusion 2: como puede ver, hay muchos, y ellos son los que dan Multimedia Fusion 2 el poder de hacer lo que quieras .. En el panel izquierdo de la ventana, haga clic en el nombre de "Juego": esto sólo se muestren los objetos del juego en el derecho pane.Locate el objeto de puntuación en la lista, y haga doble clic en él.
Esto cierra el cuadro. El puntero del ratón, aparece como una cruz, está llevando el objeto, haga clic en algún lugar de la parte inferior del área de juego. Su objeto es ahora caído. Si nos fijamos en la barra de herramientas de propiedad, usted puede ver que el jugador afectado a este objeto de puntuación es el jugador 1.
Ahora arrastre el número en una ubicación adecuada en la parte inferior izquierda del área de juego: Esto mostrará nuestra puntuación.
Los objetos de la vida de
Tenemos que mostrar el número de vidas por el jugador durante el juego. Para ello vamos a utilizar un objeto de vida. Como antes, vamos a crear este objeto a partir de cero, ya que no existen en la biblioteca.
En cuanto al objeto de puntuación, elija la opción "Insertar" / "El objeto nuevo" opción en el menú principal. Haga clic en "Juegos" y busque la vida de objeto en la lista. Haga doble clic sobre él en el cuadro y, a continuación, haga clic en alguna parte del área de juego. Luego disponer su vida de objeto en la esquina inferior derecha del área de juego.
Los otros objetos
Como se ha visto en el cuadro de diálogo Insertar objeto, Multimedia Fusion contiene gran cantidad de objetos para su uso. A continuación se describe algunos de ellos:
El objeto de rápida telón de fondo: hemos utilizado el objeto de cielo que es un objeto de telón de fondo rápida. Objetos útiles para crear una zona de color que no interfiere con el juego. Objetos de telón de fondo rápida tienen propiedades muy poco, no se puede mover.
El objeto de telón de fondo: una imagen simple en el fondo, que no interfiere con la acción. Al igual que el objeto de telón de fondo rápido, ya que no se mueven, y se encuentra detrás de todos los otros objetos. La diferencia es que este objeto se puede mostrar una imagen de su elección, más que un simple color o un degradado.
El objeto activo: sin duda el más usado de todos los objetos - y muy poderoso! Puede contener imágenes, animaciones, y las direcciones, se pueden mover, y reacciona a, e interactúa con los otros objetos. Este es el objeto de elección para sus juegos!
El objeto del contador: como su nombre lo indica, este objeto posee valores numéricos y, a su opción, lo muestra en el cuadro. El valor puede ser representada como un número, o como una barra de porcentaje, ya sea horizontal o vertical. Este objeto es muy útil para aplicaciones complejas en las que usted necesita para almacenar datos. Usted puede agregar, restar, y establecer un contador.
Sugerencia: En las propiedades del contador, puede establecer el valor inicial, así como el mayor y menor número que será capaz de trabajar con ellos. Es muy importante utilizar estos valores para las barras de porcentaje o usted no puede verlos hacer nada cuando se ejecuta la aplicación.
El objeto String: Este objeto contiene texto, también conocida como una cadena, y puede mostrar en la pantalla. Usted puede elegir la fuente, y alinear el texto (izquierda, centro, derecha) como desee. Pero más que eso, el objeto de cadena que le permiten hacer algunas manipulaciones de cadena y los cálculos. A medida que avances encontrarás tan fácil de entender y muy poderoso.
El objeto Puntuación: acabamos de crear un objeto de puntuación en nuestro juego. Indispensable para mostrar la puntuación del jugador en un juego. Al igual que el contador, usted puede establecer, sumar y restar la puntuación.
La vida de objeto: muestra el número de vidas restantes para el jugador. Puede mostrar como dibujos individuales, o como un número.
El objeto de puntuación alta: muestra de forma automática y gestiona una tabla de puntuaciones más altas para su juego.
El objeto AVI: este objeto muy poderosas le permiten visualizar archivos de vídeo (. Archivos AVI) en una aplicación de fusión multimedia. No cabe duda de que así como el objeto de Quicktime, el objeto de AVI es el objeto de elección para presentaciones multimedia.
El objeto del botón: este objeto muestra un botón de estilo de Windows, una casilla de verificación o un botón de radio. Muy útil cuando usted tiene que crear interfaces. Botones le permiten a su usuario / control del reproductor de cosas.
Etc. Etc. La lista de objetos disponibles es muy larga. Una vez que haya completado este tutorial, le sugerimos que la caída de objetos que le interesa en un marco vacío, editarla para descubrir sus propiedades, y van en el editor de eventos para descubrir sus condiciones y acciones. Objetos abierto nuevos mundos y nuevos objetos que se crean por Clickteam y desarrolladores de terceros todo el tiempo.
Paso 11 - Completar el juego
Si ejecuta el juego, podrás ver que la puntuación y la vida se muestran ahora, pero que no cambian: hay que entrar en las acciones que se modifiquen.
Volver al editor Eventos.
La puntuación.
Queremos añadir puntos a la puntuación, cuando la bola destruye un ladrillo. Como se puede imaginar, tenemos que añadir una nueva acción en la línea donde se manipula la colisión entre el ladrillo y el balón. Busque esta línea, y mover el ratón horizontalmente en el marco del Jugador 1 objeto. Haga clic en la plaza vacía ubicada en la intersección. Esto abre el reproductor de 1 Acciones objeto de menú. Como puede ver, este menú contiene opciones para cambiar el número de vidas, y la puntuación. Seleccione la opción "Añadir a la puntuación de" opción.
Un nuevo cuadro de diálogo aparece: el editor de expresiones. Este cuadro de diálogo que nos permite realizar los cálculos (y hasta los complejos) en Multimedia Fusion 2. Por el momento, sólo introduzca el número 100 en la zona blanca editar y haga clic en Aceptar.
Una nueva acción se inserta. Si intenta el juego podrás ver la puntuación que ahora aumenta a medida que los ladrillos son destruidos.
La vida.
La vida de objetos automáticamente comienza con tres vidas, sólo el número que queremos!
Vamos a pensar un poco. Queremos restar una vida cuando el jugador pierde la pelota y sale por la parte inferior del campo de juego. Esto nos da el siguiente suceso: "Cuando la bola sale del área en la parte inferior / Restar una vida del jugador". Así que tenemos que entrar en una nueva línea de evento.
Seguro que conoces el procedimiento por ahora: haga clic en Nuevo, y haga clic derecho sobre la bola en el cuadro de diálogo Nueva condición. Ahora busque la posición "Prueba de BallGolden" opción, este es el que desea utilizar. Inmediatamente se abre un nuevo cuadro de diálogo para que usted pueda elegir de qué lado de la imagen para comprobar. Seleccione la opción "Hojas en la parte inferior" sólo, y haga clic en Aceptar.
Ahora tenemos nuestra nueva línea:
Ahora podemos entrar en acción a uno de restar el número de vidas. Usted debe ser capaz de hacerlo usted mismo: encontrar el Reproductor de la plaza de abajo "1" objeto en frente de nuestra nueva condición, y haga clic derecho. A continuación, seleccione "Restar de número de vidas", y escriba 1 en el Editor de expresiones.
También podría hacer una "perder" el ruido cuando el jugador pierde una pelota: abrir el sonido acciones objeto del menú, y elegir la muestra Play. Busque el directorio donde se extrajeron los sonidos antes y seleccione el archivo: "DOWN01.WAV". Antes de cerrar el selector de sonido, marque el cuadro pequeño en la parte inferior derecha de la caja "ininterrumpible", el sonido se ejecutará plenamente y no se verá interrumpido por otros sonidos.
Si inicia el juego, puedes ver que todo funciona muy bien, excepto por una cosa: cuando la pelota salir del área de juego en el fondo, se pierde para siempre! Tenemos que un programa de acción para traerlo de vuelta! Let's do it. Busque el ratón en la misma línea que antes, con el objeto de pelota, y haga clic derecho. En el menú Acción de la pelota, busque la opción "Posición" / "Seleccionar la posición". Esta opción muestra automáticamente el marco para que usted elija la nueva posición del objeto. La posición de la cruz parpadeante en el centro del cuadro, debajo de los ladrillos, y haga clic en Aceptar.
Ahora hemos entrado en una nueva acción que las posiciones de nuevo el balón de forma automática en el centro de la pantalla cuando desaparece en el fondo. Prueba tu juego: funciona, pero inmediatamente se percibe que es muy difícil coger el balón cuando se trata de nuevo en el área de juego: se va hacia el fondo a una velocidad elevada, y la mayoría de las veces el jugador echa de menos.
Lo que tenemos que hacer, es justo después de repositionning el balón en el área de juego, es para cambiar su dirección hacia la parte superior. Esto puede hacerse a través de una simple acción: busque la marca con la acción de posición, y haga clic derecho sobre él (nada nos impide tener más de una acción por cada marca). En el menú Acción, seleccione la opción "Dirección" / "Seleccionar dirección". Esto abre un cuadro de diálogo similar al que hemos encontrado al establecer la propiedad movimiento de la bola. Seleccione sólo las direcciones que apunta hacia arriba: una dirección serán elegidos por el balón a tomar al azar durante el tiempo de ejecución.
Si prueba el juego, observa que el juego es ahora muy bueno! Parece un juego, ey? Es!
Un poco de música!
¿No sería agradable si había un poco de música de fondo? Podemos añadir música fácilmente. Vamos a añadir una nueva cita que dice: "En el inicio del marco de la música Escuchar IMPACT.MID".
Haga clic en Nuevo, y en el cuadro de diálogo Nuevo, haga clic derecho sobre los controles Storyboard objeto. Seleccione la opción "inicio de la trama". Luego haga clic derecho en el objeto de altavoces y elija la opción "Reproducir música". Haga clic en Examinar y busque el directorio donde se encuentran los sonidos anteriores. Usted va a seleccionar el archivo "IMPACT.MID" (este archivo no es una buena muestra, es la música MIDI).
Paso 12 - Una tabla de puntuación
Una última cosa a hacer para poner los toques finales en nuestro juego: detectar cuando el número de vidas es igual a cero, y cuando lo es, al final del juego. Esto puede hacerse muy simple: haga clic en nueva condición y en el cuadro de diálogo Nuevo, haga clic derecho en el reproductor de 1 objeto. Elija la opción "Comparar con el jugador número de vidas".
Esto abre el editor de expresiones: simplemente haga clic en Aceptar, queremos comparar a cero.
Ahora la acción: haga clic derecho en virtud de los controles de Storyboard objeto, y elija la opción Imagen siguiente.
Ciertamente entiendo que cuando el número de vidas llegue a cero, Multimedia Fusion 2 cambiará automáticamente al siguiente fotograma. Fotograma siguiente? Pero no hay ningún marco siguiente todavía! Bueno, vamos a crear un nuevo marco con una tabla de puntuaciones altas.
Un nuevo marco
Para ello, tenemos que mostrar el editor de guión gráfico. ¿Te acuerdas, el primer director que nos encontramos? Bueno eso es todo. Haga clic en el Editor de guión gráfico icono en la barra de herramientas.
El editor de guión gráfico es el lugar donde usted puede tener una visión global de su aplicación: muestra todos los marcos uno tras otro. Por el momento sólo tenemos un cuadro. Vamos a añadir un nuevo fotograma. Haga clic en el "2" botón:
Se puede ver inmediatamente que un nuevo marco ha sido añadido a nuestra solicitud. Ahora vamos a la caída de algunos de los objetos en el cuadro: haga clic en el "2" para ir al Editor de Marco ...
En primer lugar, vamos a caer un objeto de fondo con una imagen agradable. Busque la ScreenHighScore objeto en la ventana de la biblioteca y arrastre y suéltelo en el marco. Posición adecuada para que cubre el blanco completo, zona de juegos.
En primer lugar, vamos a caer un objeto de fondo con una imagen agradable. Busque la ScreenHighScore objeto en la ventana de la biblioteca y arrastre y suéltelo en el marco. Posición adecuada para que cubre el blanco completo, zona de juegos.
Ahora, para el objeto de puntuación alta. Seleccione la opción "Insertar" y luego "El objeto nuevo" en el menú principal y elija el Hi-objeto de puntuación. Colóquelo en el centro del marco. En la barra de herramientas de propiedad, ahora se puede ver todas las propiedades del objeto. Siéntase libre de experimentar. No se olvide de cambiar la fuente del objeto haciendo clic en las opciones de texto "ficha" en la barra de herramientas de propiedad. Personalmente he elegido un tipo de letra Arial negrita, tamaño 20.
Ahora tenemos que el programa de eventos de pequeño marco nuestra puntuación alta. Haga clic en el botón Eventos editor en la barra de herramientas. Como puede ver, la lista de eventos está vacía. Lo que queremos hacer es simple: mostrar la tabla de puntuación alta durante 10 segundos y, a continuación, reinicie el juego.
Usted podría pensar que vamos a utilizar el objeto Timer para hacer esto. Haga clic en nueva condición y en el estado de Nueva cuadro de diálogo, haga clic derecho en el objeto de temporizador. Elija la opción "es el temporizador igual a un cierto valor".
Y en el siguiente diálogo, introduzca 10 segundos (se puede arrastrar la barra o escriba el número en).
Ahora para la acción. Mueva el ratón en el objeto de los controles de Storyboard, y haga clic con el botón derecho del ratón. En el menú Acciones seleccione la opción "Reiniciar la aplicación".
Ahora puedes jugar a tu juego desde el principio. Para ello, no haga clic en el icono del cuadro de ejecución a medida que se usan para hacer, pero haga clic en el icono de la aplicación se ejecute.
Paso 13 - El título de la página
Nuestro juego es casi completa. Nos parece que falta una página de título, aunque.
Para la página de título que se desea insertar un nuevo marco, así que haga clic en el icono del editor de guión gráfico.
Luego haga clic en el botón "3", y que antes de optar por crear un marco. Un nuevo marco, se añade al final de la aplicación. Ahora haga clic sobre la zona vacía al lado del número 3, mantenga presionada la tecla del ratón, y arrastre el marco en el primero.
Suelte el ratón, el nuevo marco, es ahora el primero en la aplicación.
Vamos a editar el cuadro: haga clic en el botón "1" para abrir el editor Marco.
Busque en la biblioteca, el objeto con nombre: ScreenTitle y colóquelo en el marco. Posición de modo que cubra completamente el área blanca.
Vamos a caer un objeto Button en este marco: para empezar el juego, tendrás que hacer clic en el botón. Seleccione la opción "Insertar" y luego "nuevos objetos" en el menú principal, y haga clic en "Interface" en el panel izquierdo. A continuación, seleccione el objeto Button en la lista de los objetos expuestos. Luego deja caer este objeto en el marco.
Las propiedades del objeto nuevo botón se muestran en la barra de herramientas de propiedad. Tenemos que cambiar el texto del botón: haga clic en la propiedad "Texto", y entrar en "Play" en la edición de zona.
Entonces, cambiar el tamaño del botón y la posición de que el deseo de su corazón.
Ahora tenemos que definir el evento para este marco. Haga clic en el botón editor de eventos. Este evento es simple: cuando el usuario hace clic en el botón, vamos al siguiente fotograma. Usted debe ser capaz de entrar en este evento por sí mismo sin explicación. Por favor, darle una oportunidad antes de leer el siguiente texto.
Si ha olvidado cómo, aquí es un recordatorio:
Haga clic en Nueva condición para abrir el cuadro de diálogo Nueva condición. Haga clic derecho sobre el objeto botón, y seleccione la opción "botón de clic?". Esta es nuestra condición. Ahora para la acción: haga clic derecho en la plaza vacía en los controles de Guión y elegir la opción "Imagen siguiente" en el menú.
Nuestro juego está terminado! Después de jugar un rato, a ver si puede encontrar a alguien para probarlo. Eso es la mitad de la diversión de hacer juegos. Es una buena sensación cuando alguien disfruta de algo que ha creado.
Paso 14 - ¿Qué sigue?
Hay muchas maneras de mejorar nuestro juego:
Agregue un poco de música a la página de título
Crear nuevos niveles con ladrillos de diferentes
Añadir nuevos efectos de sonido
Ha bonos volar hacia abajo en el reproductor
Hacer que el jugador disparar balas para destruir los ladrillos
Tener más de un balón en el momento mismo
Dar vida de bonificación para ciertos puntajes
La puntuación de asignar diferentes valores de los ladrillos o los niveles de ciertos
Etc.
¿Qué hacemos ahora con Multimedia Fusion 2?
Esperamos que se divirtieron creando su primer juego! Por supuesto, usted debe estar orgullosa de sus nuevas habilidades encontrado.
Con este tutorial, creo que ahora captar muchos fundamentos importantes de la utilización de Multimedia Fusion 2. Pero hay mucho más por descubrir: descubrir todos los objetos, todas las condiciones, todas las acciones disponibles. Entonces que tu imaginación y podrás hacer cosas asombrosas.
Por supuesto, Multimedia Fusion 2 no se limita a los juegos: hay que entender ahora, que con todos los objetos disponibles, los miles de condiciones, acciones y expresiones, Multimedia Fusion 2 puede crear nada de la presentación en un CD-ROM educativo, y por supuesto juegos.
Buena suerte, y le deseamos muchos años de la creación de feliz!